怎么使用优启通u盘安装win10?我们知道现在U盘是重装系统不可或缺的工具,简单易用的U盘装机工具是新手用户的首选接下来小编就和大家分享优启通u盘装系统win10步骤图解。
一、准备工作
1、8G容量U盘一个:优启通u盘制作教程
2、win10系统镜像下载:深度技术ghost win10 64位旗舰免激活版v2021.04
3、制作好优启通U盘之后,把win10系统镜像复制粘贴到U盘里面
二、优启通u盘装win10步骤如下
1、在电脑上插入优启通U盘,开机过程中不停按启动热键,比如F12或F11或Esc,有些则是F7、F8、F10等,具体查看下面不同品牌电脑的U盘启动热键。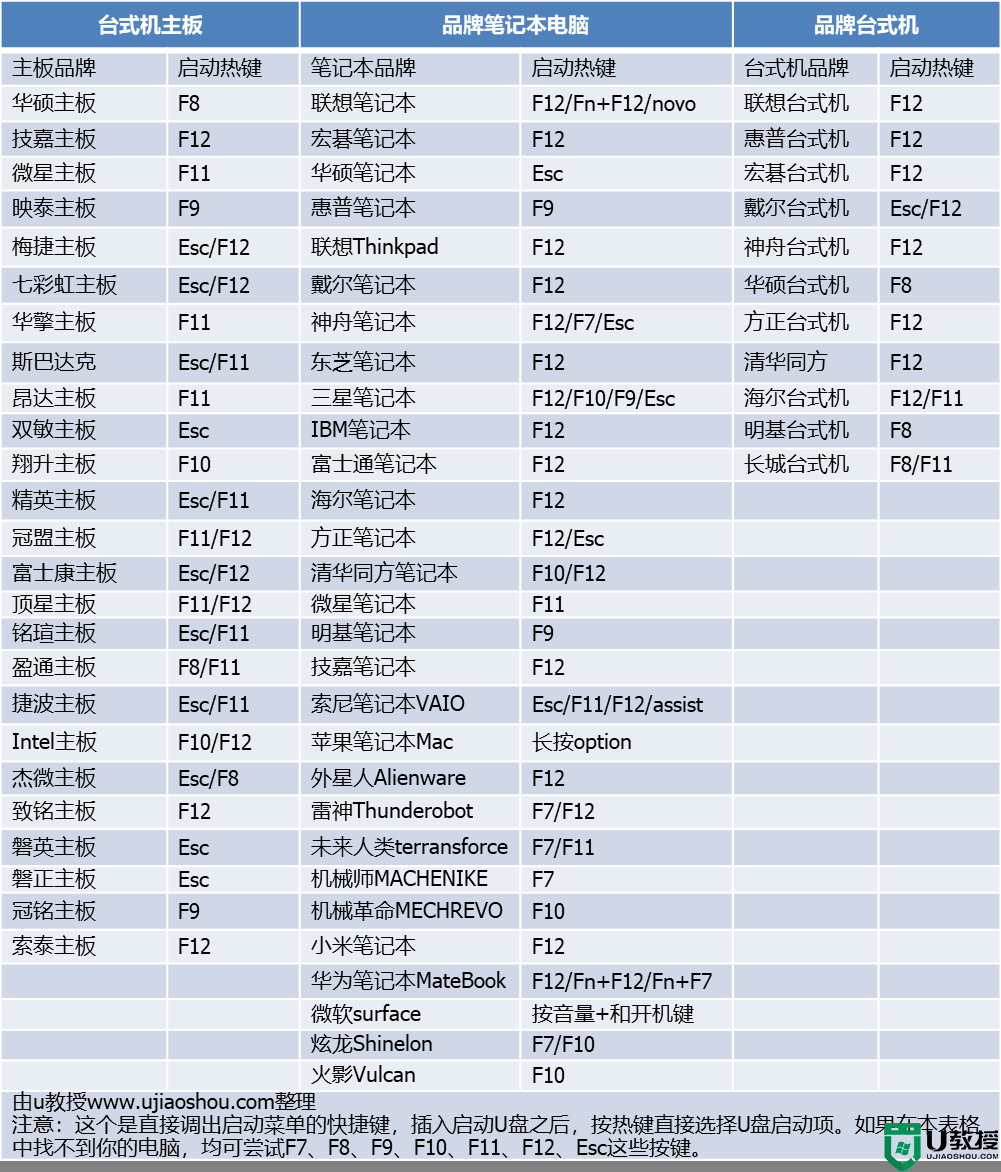
2、调出启动菜单选择界面,选择从U盘启动你的电脑,按键盘上下箭头选择你的USB设备,通常是你的优盘品牌名称,或者含有USB的项,按Enter键确认。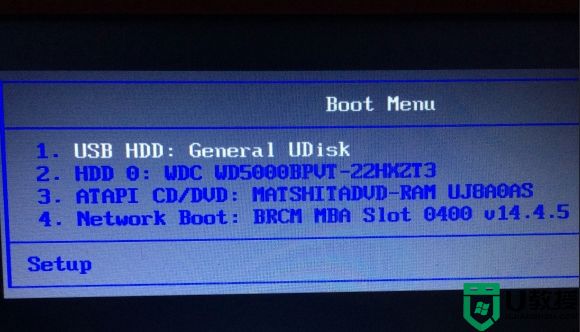
3、进入优启通启动菜单选择界面,选择启动windows 10 PE x64,回车确认。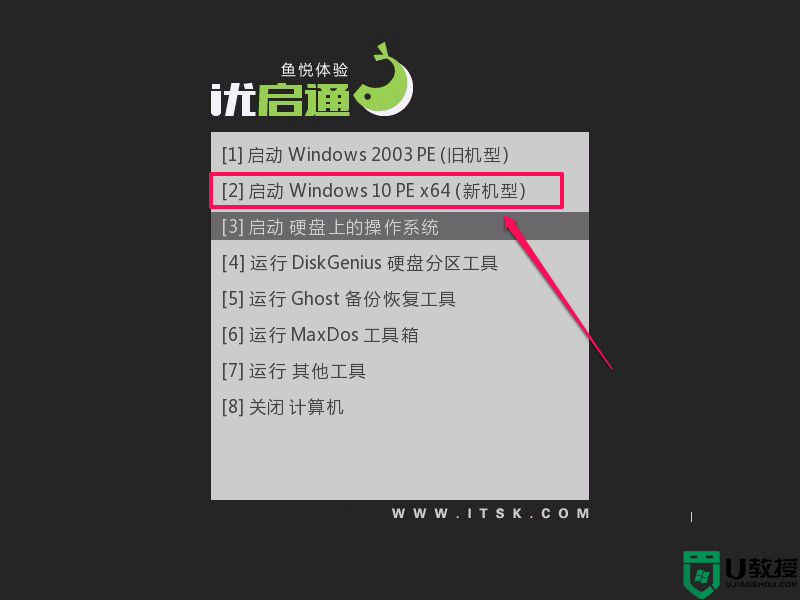
4、进入优启通Win10 PE系统后,运行桌面“EIX系统安装”工具。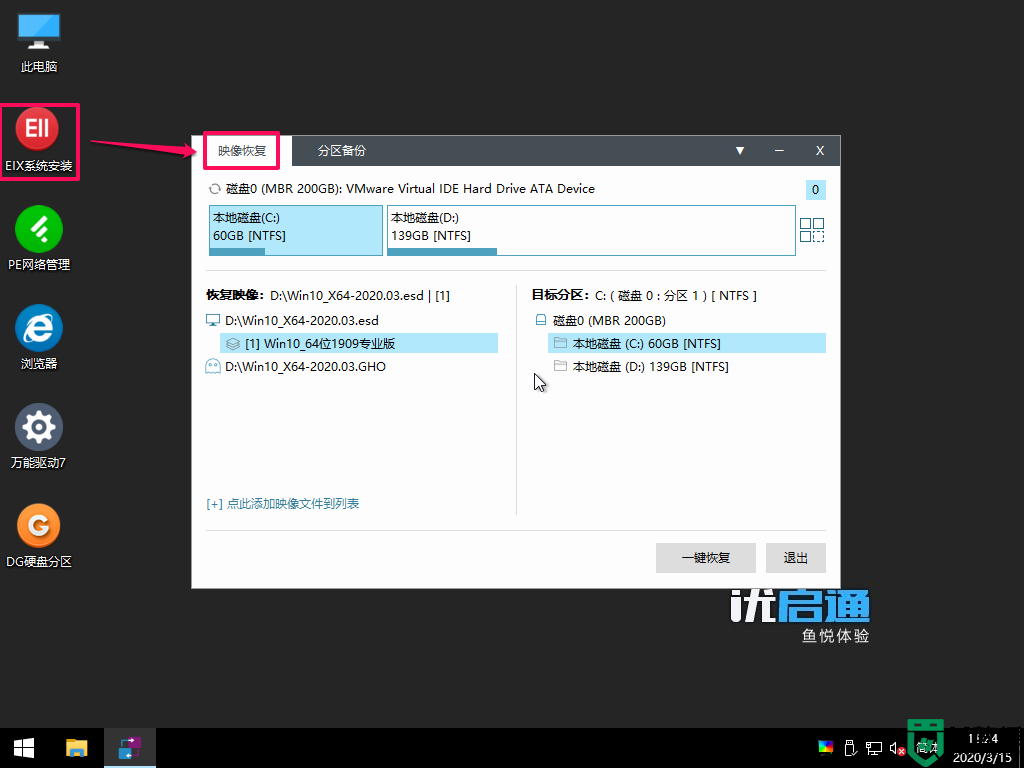
5、在工具窗口左边选择要恢复的GHO文件,右边选择要安装系统的目标分区,然后点击“一键恢复”。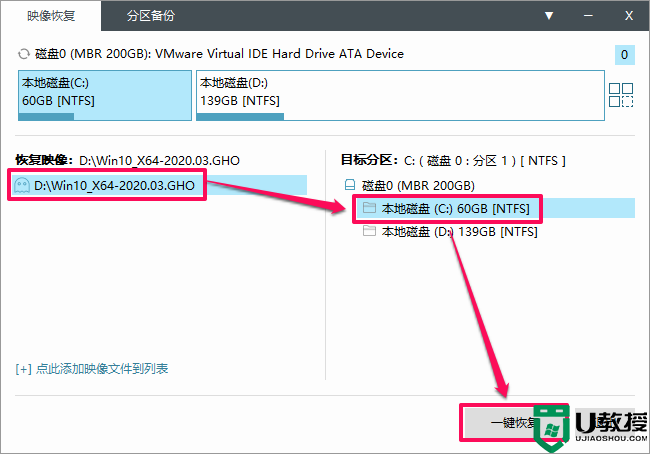
6、在弹出窗口中去掉“驱动调用”的勾选,其他选项保持默认即可,点击“确认”执行。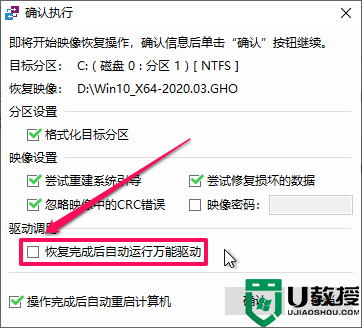
7、开始执行系统恢复操作,系统恢复100%之后,电脑就会自动重启,进入全自动安装过程。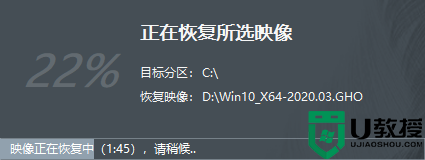
8、开始全自动安装win10过程,耐心等待完成,由于不同硬盘读写速度不同,大约需要5-20分钟,等待完成即可。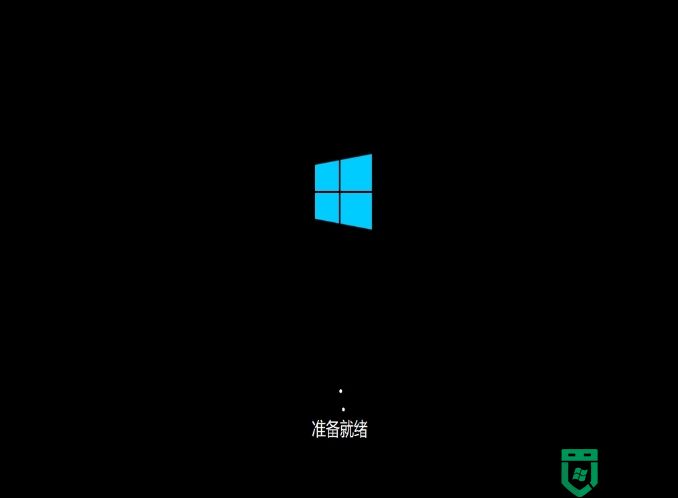
9、最后重启进入全新的win10系统界面,安装完成。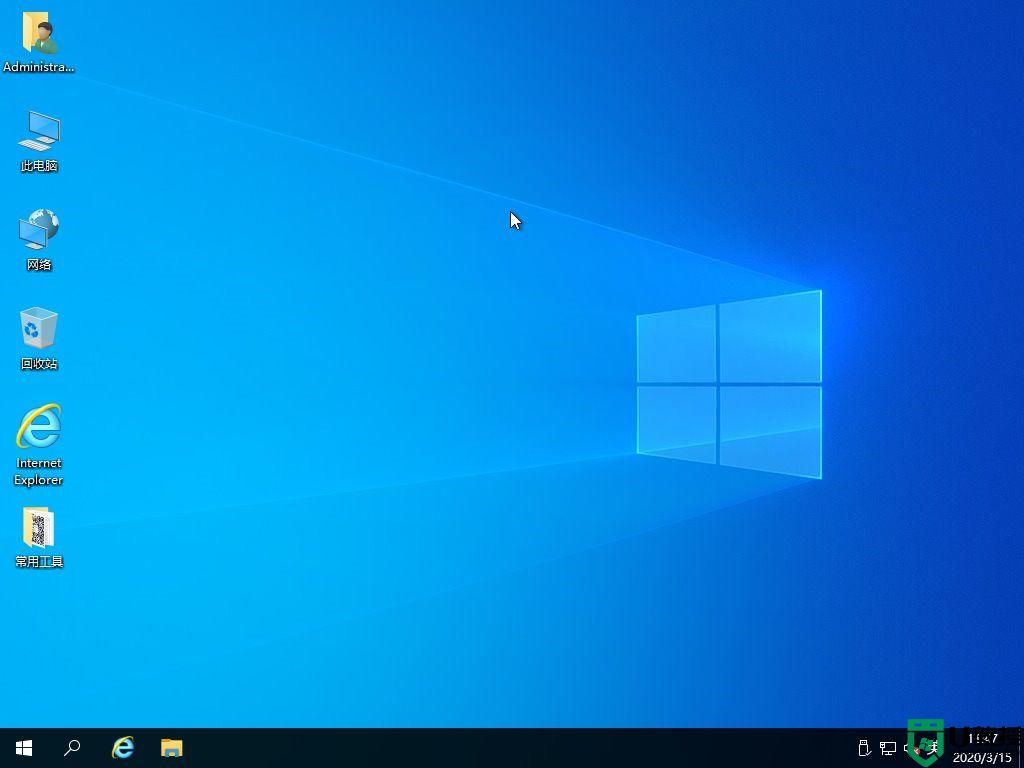
以上就是怎么用优启通u盘装win10系统的步骤,如果你需要给电脑安装win10系统,可以参考上面的方法来安装。
温馨提示:应版权方要求,违规内容链接已处理或移除!
本站信息来自网络,版权争议与本站无关,您必须在下载后的24个小时之内,从您的电脑中彻底删除上述内容。 访问和下载本站内容,说明您已同意上述条款。联系:39070187@qq.com



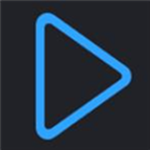


评论